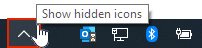Problem Solving Steps for OneDrive
Self-help article for fixing the most common OneDrive problems.
Fix OneDrive sync problems with Windows 10 or Windows 7
After restarting your computer, if you can't sync files between your computer and OneDrive, it might be due to problems with the OneDrive desktop sync application.
Try these steps first, before attempting more in-depth troubleshooting:
Verify that you do not have more than 20,000 individual files OR that the size of any single file(s) does not exceed 10GB as these are both OneDrive for Business limitations. Possible errors include: "This file is too big to upload" or "Reduce the size of this file to upload to…"
- If you think you have an unaccepted file type or any invalid characters that are not allowed in OneDrive (like a " ? " symbol or a ".tmp" type of file) then you need to rename the file without the symbol or convert/remove and that should fix the syncing problem with that individual file.
- Here is a full list of characters that are unsupported in the names of OneDrive files
| Symbol | Description |
|---|---|
| < | less-than |
| > | greater-than |
| : | colon |
| ; | semi-color |
| " | double quote |
| | | pipe |
| ? | question mark |
| * | asterisk |
| / | slash |
| \ | backslash |
Verify you have the latest Windows updates installed. For more information, see updating your computer.
Make sure you have the latest version of OneDrive on your computer. To get the latest version, open Microsoft Word, then choose FILE > ACCOUNT > UPDATE OPTIONS > UPDATE NOW.
If you have met the above requirements, then try to restart the OneDrive desktop sync app:
Right-click the white OneDrive cloud icon in the notification area, at the far right of the taskbar.
(You might need to click the Show hidden icons arrow next to the notification area to see the OneDrive icon.)
Click Exit.
In Windows 10, type OneDrive in the search box, and then click OneDrive. In Windows 7 click Start, type OneDrive in the search box, and then click "Microsoft OneDrive."
This opens your OneDrive folder and starts the OneDrive app.
Make sure the file path isn't too long
Example of a file path - C:\Users\<UserName>\Pictures\Saved\2014\January\Holiday\NewYears\Family…
Restriction: The entire path, including the filename, must contain fewer than 255 characters. Try shortening the name of your file, or the name of sub folders in your OneDrive, or select a subfolder that's closer to the top-level folder in order to save the document you are working on and trying to save.
Make sure you have permissions to the file or folder you tried to add
Try to open the file or folder and make sure that you have permission to save a copy of it. If you're having problems seeing a file on a network, contact your network administrator.
Check whether there's already a file or folder with the same name in the same location
You may have conflicts if you're uploading multiple files on the OneDrive website at the same time, or if you made changes in your OneDrive folder on another PC that is syncing at the same time. Rename the file or folder, and then try to add it again.
Make sure your PC has enough disk space and restart sync
Free up disk space by moving or deleting files, and then follow these steps to start syncing your OneDrive folder on the PC again:
Check your Storage Page on the OneDrive web site and compare the size of your OneDrive to the available disk space on your PC. If necessary, move or delete some files.
To restart sync: Click Start, enter OneDrive in the search box, and then click Microsoft OneDrive.
Follow the steps to select your OneDrive settings again, including picking the location of your OneDrive folder and choosing whether to turn on the Fetch files option.
Unlink OneDrive and run OneDrive setup again
Right-click the white OneDrive cloud icon in the notification area, at the far right of the taskbar.
(You might need to click the Show hidden icons arrow next to the notification area to see the OneDrive icon.)
Click Settings, and then click Unlink.
Follow the steps in the Welcome to OneDrive wizard to set up OneDrive.
Reset OneDrive
If OneDrive sync seems to be stuck for a long time and nothing else is working, try a reset.
Be aware that resetting OneDrive re-syncs all your OneDrive files, which could take some time depending on how many files you’re syncing.
Press the Windows key + R.
In the Run window, enter: %localappdata%\Microsoft\OneDrive\onedrive.exe /reset
Click OK.
Make sure the OneDrive icon in the notification area of the taskbar disappears and then re-appears after a minute or two. Here’s how to check: Right-click the white OneDrive cloud icon in the notification area, at the far right of the taskbar.
(You might need to click the Show hidden icons arrow next to the notification area to see the OneDrive icon.)
If the OneDrive icon doesn’t re-appear after a few minutes, open the Run window again and enter:%localappdata%\Microsoft\OneDrive\onedrive.exe